【大学教員】が教える 【おすすめ】オンライン授業パソコンの選び方 その2
前回の「【大学教員】が教えるオンライン授業パソコンの選び方その1」では,パソコン用語(CPU,メモリー,ストラテジー)の意味について説明しました。
現時点において,PC重量も含めて「一番いいもの」を探すと大体30-45万ぐらいするのがわかったかと思います。上には上がありますけどね。
今回は,それを踏まえて研究室配属後も使えるし,カフェでひらきたくなるパソコンを紹介したいと思います。その3も近日中にアップしたいと思います。

※遠隔授業の可能性を踏まえて,ほとんどの大学で入学時に「ノートPC」の必携が言われています。そのため,すでにノートPCが全体的に品薄です。
iPad Pro 12.9インチ 第4世代(2020) Wi-Fi 256GB
タブレットというよりは、スマートキーボードと合わせることで最軽量のノートPCを手に入れた気分になり,カフェで開いても大学の同期の前で開いても満足します。また,11インチもありますが,むしろ12.9インチのこちらの方がおススメです。イラストを書くにも最適です。ipad ProのLiDARスキャナ(AppStoreで無料DLアプリ)は感動すること間違いないです。この3Dスキャンは実際に検索してみてください。欲しくなります。
ただし,純正のスマートキーボードとペンを購入すると結構高くなります。
マイクロソフト Surface Pro 7 Core i5/8GB/256GB
CPUはcorei5以上,メモリーは8GBがおススメです。持ち運びも便利で, 上記のiPad同様に満足できるかと思います。Surfaceペンは軽い絵描き程度ならサクサク動きますが,ipadほどではありません。オールインワンパッケージ(ペンとキーボード付き)がipadproと同じ程度の金額で買えますので,少し節約したい方にはこちらがおススメ。
関連記事
自己紹介と紙魚目と電子書籍アプリ (その2)
自己紹介のその2として,読書の事を。

本の虫
古い本を餌として住み着く「紙魚目(シミモク)」になぞらえて,読書好きな人を「本の虫」なんかと称したりしますが,例に及ばず私も「本の虫」です。
小さいころから読書好きだっかというと,そうではなくって絵のある伝記などばっかり読んでいましたね。
また,小学校6年生の時には,何を「ナナメ」に生きようと思ったのか,全教科の教科書を1か月で終わらせた記憶があります。そのころから,勉強をするのが苦ではなくなりましたね。そう言えば。
今では,学術論文を読んだり書いたりと,その合間にいろいろなジャンルの本を読んだり学生に紹介したりしています。
当然,マンガも読んでいますので,学術論文を除いて,マンガも含めると月に30-40冊は読んでいます。一日に2時間は活字を食べているでしょうか。
通勤時間に読むことが多かったのか,土日に面白そうな本を見つけると,家の中で「立って読書」したりしています。そっちの方が集中して読めます。
本ブログでは,教採に役立つ本や漫画を紹介していきます。
なお,本を読むのにもコツがあったりします。気になる方は、下記の本を読んでみてください。
本を読む本(ヤフーショッピング; 画像にリンクあり)
電子書籍アプリ(備忘録として)
▼Kindleストア
タブレットもっていてAmazonプライムユーザー出れば、Kindleでしょうね。キャンペーンで無料で全巻読めるときとか書籍も結構読めるので重宝しています。
▼ Kindleストア
▼honto
あまり知られていませんが,電子書籍も紙の本も同時に揃う(探すのが面倒じゃない)のが「honto」です。電子書籍は場所も取らないので重宝していますが,何度も読み返したい!子供のためにも本棚に置いておきたいな!という本は紙でも買ってしまいます。電子書籍ストア、本の通販ストアに加えて、全国のhontoポイントサービス実施店舗でのお買い物でhontoポイントが貯まります。
▼honto
▼ebookJapan
T-ポイントが使えるので、たまに利用するサイトです。T-pointはほぼここで消費されています。
▼BookLive
▼U-NEXT
【大学教員】が教えたい 【ショートカットキー】による時短テク2 【Word/Excel/PowerPoint】
さて,他の記事で紹介したファンクションキーは使いこなしている!かと思いますので,今回はより使う「ショートカットキー」について,「これだけは覚えて!」というものに厳選してご紹介します。

巷で聞きますように,学生さんは「携帯のフリック入力」の方が早く正確だったりします。また,学生実験等のレポート作成があるものの,ぶっちゃけそんなにパソコンを使わない学生さんにとっては,ショートカットキーは研究室に所属後に覚えたりします。
学生;「なんで教えてくれないんですか~?」
なんて,日常茶飯事です。確かに,授業でやったりしません。なんとなく,パソコンの得意な友達に聞いて覚えたものですが, その昔は教員より学生の方がパソコンが得意だったりしましたが,今はパソコン得意な学生もずいぶん減りましたね。(その頃のパソコン得意勢が教員サイドに成長したからでしょうが・・・)
本文は,そういった学生向けに「このブログ読んで」という意味合いも含めて作成しております。また,120-130個のショートカットキーがあるんですが,
レポート作成に必須なショートカットキーを厳選してご紹介します。
ショートカットキーの使い方
Ctrl + C
の場合,Ctrlを【押したまま】,「C」を押すという意味です。Ctrlを押した【後】に、Ctrlを離して,「C」を押すという意味ではありません。これがわかんない学生もいますので、もう一度書きますと
Ctrl + C;Ctrlを【押したまま】,「C」を押す。
Ctrl + V;Ctrlを【押したまま】,「V」を押す。
ドラッグマークの仕方
ドラッグマークの仕方は,ショートカットキーの使う上で必要なので説明しておきます。ドラッグがたくさん書かれた文章の一部に「ドラッグマーク」と書いてあります。下記、画像では「ドラッグマーク」部分が灰色に塗られていますが,この状態をドラッグマークと言います。

そこだけに印(マーク)を付けるには,マウスの左クリックを押しながら移動させればできます。あるいは,Shift+→(矢印)を押せば,マークをつけることができます。
これだけで結構十分(8個/130個)
これだけ知っていれば,ショートカットキー玄人です。というか,これ以上に,便利なショートカットキーもありますが,あまり使わないので忘れちゃいます。
Ctrl + C:コピー
コピーしたい箇所をドラッグマークした後に押すことでコピーできます。ドラッグマークした後に左クリックのコピーでもできますが,断然早いです。下記,Ctrl+Vと一緒に使います。
Ctrl + X:切り取り
コピーではなく,ドラッグマークした箇所を切り取りたい場合に使います。下記,Ctrl+Vと一緒に使います。
Ctrl + V:貼り付け (コピーした箇所)
「コピー」と「切り取り」した箇所を貼り付ける際に使います。Ctrl + C, X, Vはキーボードの左下に並んでいて使いやすいキー設定となっています。
Ctrl + Z:(ひとつ)元に戻す
キー操作を,ひとつ「戻すこと」ができます。「Z」を押すたびに「ひとつ」戻りますので,間違えたところを元に戻すのに便利です。
Ctrl + Y:(ひとつ)修正を戻す
よくやることとして,Ctrl +Z で戻し”すぎた”際に使うキーです。Ctrl + Zで,ひとつだけ戻したいところを,ふたつ戻してしまった際には,Ctrl + Yを押すことで,ひとつだけ戻した状態にできます。
Ctrl + A:全選択
ワードやブラウザー上の文章等を全選択できます。
Ctrl + F:検索
見ている画面内から文章や単語を検索することができます。Ctrl+Fを押すと,小さなあるいは左側に、検索マドが出てくるので,検索したい単語や文章を打ち込むと,文章中から「ハイライト(蛍光)」で教えてくれます。ワード,エクセル,ブラウザ,メモ帳などでも使用できます。
Ctrl + H:置換
文章中の単語や文章を「全部」置換してくれます。例えば,卒業論文を作文中に指導教授から,「貴社」と書くところを「汽車」と誤変換していた場合,文章中からすべての「汽車」を探すのは面倒ですよね。この「置換」を使うことで,文章中の「汽車」を全て「貴社」に置換することができます。ただし、正しい「汽車」も「貴社」に置換されてしまうので注意が必要です。
全部のショートカットキーを覚えたい方へ
周りを見渡しても全部のショートカットキーを覚えて使いこなしている人はいないと思います。周りと差をつけるショートカットキープロになりたい方向けのおススメ本があります。
ショートカットキー時短ワザ大全 早く帰るコツは”手元”にあった!
大学は良い意味でも,自分のやりたいことに時間を割けます。いろいろなことに興味をもっていただいて挑戦することで、自分の将来の糧になります。
関連記事
【大学教員】が教えたい「ファンクションキー(F1~F12)」による時短テクニック(その1)
さて,大学の授業とは、学問に魅了され19歳から27歳までの貴重な時間を投資して博士になった先生が行っています。質問すれば,どこまでも深くどこまでも広く学問の面白さを教えてくれます。基本的に,大学の先生になる人は(たぶん!)教育も好きなはずです。

オンライン授業に限らず,通常授業においても「レポート作成」が鬼門になる人は大勢います。
実験レポートの書き方については別に投稿するとして,実験レポートをとは,
■ 課題に対して実験・観察
■ 結果(成果)について自身の考察を加えてアウトプットする
■ アウトプットの方法1:プレゼン
■ アウトプットの方法2:レポート作成
このレポート作成を通じて,より課題の理解を深めるとともに「レポートのマナーを学ぶこと」が必要となってきます。
- ぜひ使ってほしいファンクションキー
- チケットの予約競争の時に役立つファンクションキー
- あんまり使わないけど,URLをコピーする際に使うと便利。
- 結局、あんま使わないけど、そうなんだ!ファンクションキー
- 関連記事
レポートマナーについては、おいおい書いていくとして,テクニックその1として,ファンクションキーをまとめたいと思います。
※ファンクションキーって便利なのに意外に知られていないんですよね。

ファンクションキーはキーボードの一番上の列(上記写真の赤矢印)にあるF1~F12のキーの事です。
ノートPC派は使わないともったいないですよ。
ぜひ使ってほしいファンクションキー
F2:名前の変更
ファイル,フォルダー,アイコンの名前を変更できます。普通の人は,ファイルの上で右クリックをして「名前の変更」をクリックしていると思います。F2を押すと名前を変更することができます。
F3:検索
ファイルやフォルダー内の検索の窓が開きます。Ctrl+Fで実行している方が多いです。
F6:ひらがな に変換
F7:カタカナ に変換
F8:半角カタカナ に変換
F9:全角アルファベット に変換
F10:半角アルファベット に変換
これらF6~F10は,スペースキーで変換して選択しているかもしれませんが,日本語と英語が混じった作文を行っている際は,非常に早く打てるようになります。F10は日本語の全角で打った文字を,半角アルファベットに「一発」で変換できます。
F12:名前をつけて保存 に変換
ファイルを保存する際に便利です。大学では作成する文章をいつでも探せるように,「ファイル名+年月日」とした方が便利です。せっかく時間をかけて作成したレポートを将来活用する際には,探しやすいように,ファイルを開かないでも内容がわかるファイル名と年月日を入れておきましょう。
チケットの予約競争の時に役立つファンクションキー
F5:更新
ブラウザー上で,F5を押すとそのページが再読み込みされます。
あんまり使わないけど,URLをコピーする際に使うと便利。
F4:ウィンドウのアドレスバーを表示
開いているウィンドウのアドレスバーが選択された状態になります。レポート作成時にいろいろなWeb情報も参考にするでしょうから,F4でURLをコピペして保存しておきましょうね。
結局、あんま使わないけど、そうなんだ!ファンクションキー
F1:ヘルプ の表示
デスクトップ画面上でF1を押すと,「Windowsヘルプとサポート」が出ます。各アプリケーション内で押すと,各アプリのヘルプが見れます。
F11:全画面 の表示
使っているファイルを全画面表示にしてくれます。調べ物をしながらレポートを書くでしょうから,あまり使わないですが、F10の誤射でよく全画面しちゃいます。なお、もう一度押すと元に戻ります。
キー配置に制限があるノートPCの場合,キーの下部(左or右)にある「Fn」キーを押しながらファンクションキーを押すことで上記の操作が遂行されます。
毎回、「Fn」キーを押すのが面倒な方は,ノーパによって設定が違ってたりしますが,たいていは,「Fn」+「Esc」の両押しをすると「Fn」を押しっぱなしの状態(Fnの固定化)にできます。
これらのファンクションキー(F2,F3,F6-F10)を知っていると,レポート作成がすごく早くなります。
想像してみてください,「ふぁんくしょん」と打ち込んで、カタカナにしたい場合,スペースキー(変換キー)を何回おして,「ファンクション」にするよりは,F7で一発で変換したほうが【絶対に】早いです。
試しに使うようにしてみてください。すぐに慣れます。
将来の自分の時間を節約するためにもファンクションキーを覚えましょう。
関連記事
【大学教員】が教えるOffice2019シリーズとOffice365の違い
【大学教員】が教えるオンライン授業パソコンの選び方(その1)
【大学教員】が教える「話す力」と「聴く力」を鍛える「こころカルタ」(面接対策)
【大学教員】が教える意外に使う有線LAN&HDMIのUSBアダプター
【大学教員】が教えるOffice2019シリーズとOffice365の違い
Office2019とOffice365の違いについて説明します。
オンライン授業用パソコンの選び方(その1)でも、お話ししましたが大学進学においては,【大学からofficeが無償提供】されますので,無理して買わなくても良いですし,本文も読まなくて・・・・もいいですけど,後学のためにも是非!!
そもそも,「Officeって何?」って方も含めて投稿します。
- 値段(支払い方法)
- Office365はサブスクリプション型で月間あるいは年間で契約します。
- Office2019は永続ライセンスで,料金を一括で払います。
- インストール台数
- アプリケーション
- 最新機能の追加の有無
- 関連記事
携帯でゲームをやったりSNSをやったする場合,アプリをダウンロードしますよね。それと同じで,パソコンで文章作成・表計算・プレゼン資料を作成するのに必要なアプリケーションの名前が「Microsoft office」です。
中高あるいは小学校でもパワーポイントを用いてプレゼン資料を作成しているようですが,学校のパソコンに「Office」があらかじめダウンロードされているんです。
自分でパソコンを購入する際には,「オフィスも必要なんだ」っと驚かれる方が結構います。
さて,以下広告から「オフィス有無のパソコンの値段」をみれますが,
NEC、HP、Dynabookどこでも当たり前ですが,オフィス有無で【2ー4万】の差があります。アプリケーション自体はMicrosoft社製なので当然と言えば当然です。
ただし,Microsoft社製オフィスがないと、使い慣れた文章作成やプレゼン資料作成のアプリが使えないので購入するとは思うのですがオフィスには2種類あります。
「Office2019シリーズ」と「office365」です。もしかしたら,閲覧する時期には,Office2020が出てるかもです(執筆:2021年2月1日)。
さて、それぞれを比較して説明します。
- 値段(支払い方法)
- Office365はサブスクリプション型で月間あるいは年間で契約します。
- Office2019は永続ライセンスで,料金を一括で払います。
- インストール台数
- アプリケーション
- 最新機能の追加の有無
- 関連記事
値段(支払い方法)
Office365はサブスクリプション型で月間あるいは年間で契約します。
使う時期だけお金を払えばよいシステムです。サブスクリプションとはAmazonPrimeみたいに毎月払い続ける支払い方法です。
Office2019は永続ライセンスで,料金を一括で払います。
それぞれの金額は更新されることがあるので,Microsoft公式HPで値段をご確認ください。この記事を作成時の金額は以下の通りです。(執筆:2021年2月1日時点の金額)
■Office365 12,984円/年
■Office2019 Home&Bussiness 38,284円/永続 ※パワポアプリあり
■Office2019 Personal 32,784円/永続 ※パワポアプリなし
※注意※ 研究室やゼミに所属するとパワポは必須です。Personalを買って後ほどパワポだけを別売りで買うよりHome&Bussinessを購入したほうが安いです。購入時には気を付けてくださいね。
※注意※ 南米の森で購入する場合は,必ずレビューをご確認いただいた後に決定してください。
毎月払いと一括払いの違いがるということです。学部卒業・修士修了までの金額を計算すると以下の通りです。(※大学で無償提供されます)

office365は毎年12984円かかりますので,3年目でOffice2019と同じぐらいの金額になります。この金額計算だけだと,Office2019の方が良いような気がしますよね。
インストール台数
インストールできる台数にも差があります。Office2019は最大2台のPC,Office365は無制限にインストールできます。さらには,Office365は最大5台のデバイスで【同時】にサインイン可能です。
■Office 365 無制限にインスト可能;同時に5台使用可能
■Office 2019 最大2台(winとMacの2台)までインスト可能
進級や進学あるいは,就職の際にはお家用と持ち運び用で【PC2台もち】は普通だったりします。また,統計学的には4-5年で新しいPCを購入します。職業柄,毎年研究室用にPCを2-3台は購入していますね。
アプリケーション
アプリケーションとして,作文用の【Word】,表計算用の【Excel】,プレゼン資料作成用の【PowerPoint】,メールソフト【Outlook】等々があります。
Office2019 Home & Business
■Word, Excel, PowerPoint, Outlook が付いてきます。
Home&Business ではなく,6万ぐらいするProfessional(上記のPersonalではありません)にすると,Word, Excel, PowerPoint, Outlookに加えて,PublisherとAccessが付きます。
Office 365
■Word, Excel, PowerPoint, Outlook ,Access,Publisher,OneNote,などすべてのOfficeアプリを利用できます。
最新機能の追加の有無
office2019シリーズは機能が追加されることはありません。これに対して,Office365は常に最新の機能が追加sレ,契約期間のユーザーは常に最新の機能を追加料金なしで使えるのが魅力です。
例えば,上述したOffice2020のリリースを待たずして,Office365を契約していればOffice2020の【新】機能も使えるということです。
上の価格表からも,Office365は3年目でOffice2019シリーズと価格が同じぐらいになり,翌年からは価格を上回ります。
office365の3年間の金額で,それ以上料金を払う必要のない永続ライセンスであるOffice2019シリーズを購入するか?あるいは,常に最新機能を使えるOffice365を購入するかでしょう。
最後に,
最初に書きましたが、大学によっては入学時にオフィスは無償で提供されます。
また,卒業時・修了時に「オフィスを1万円」程度で変えるキャンペーンも大学によっては実施しています。
関連記事
【大学教員】が教えるオンライン授業パソコンの選び方(そのいち)
【大学教員】が教える新生活(遠隔授業)に必須なインターネット回線 & お!ススメプロバイダー
【大学教員】が教える意外に使う有線LAN&HDMIのUSBアダプター
【大学教員】が教えるオンライン授業パソコンの選び方1
大学新生活に向けて,パソコン購入を考えている方も多いかと思います。
大学からも「おすすめパソコン」として案内があるかと思いますが,はっきり言って「割高」です。12万ぐらいしますよね・・・でも,よくわからないし買っちゃいますよね。
もったいない・・・
例年であれば,
・慣れたころに購入してください。
・大学には自由に使えるパソコンがたくさんあります。
・落ち着いたころにラボに来ていただければ教えますよ。
など,新入生と保護者にお伝えしていたのですが,昨今の感染症対策として遠隔授業が当たり前となった今,入学時のパソコン購入が必須となっています。
調べるのとかが面倒な方は,言われるがまま買うしかありません。
教科書や新生活でお金もかかるし,可能な限り節約したい!という方は、
さすがに、秒ではわかりませんが、10分でわかるパソコン性能の用語説明を投稿します。
大学新生活で購入するパソコンには・・・
結論から言いますと,高いものほど性能が良いですが、
☑ オンライン授業
☑ 画像や動画加工など行わない文章レポートや簡単な表計算
であれば,5万以下のノートパソコンで十分です。
5万以下のパソコンで十分です。
(大事なので2回)
例えば,こんなパソコンで十分です。
(※注意※ 値段は刻々と変化するので書いていません。大体5万以下を載せています。URLをリンクしているのでアクセスして確認してください。)
▼ ほぼ売り切れてます・・・
GLM薄型ノーパ Celeron メモリ8GB SSD256GB WEBカメラ
Google Chromebook HP ノーパ Pentium メモリ8GB SSD64GB
Dynabook Direct(旧東芝ダイレクト)Celeron 5205U/256GB SSD/Officeあり
さて、
パソコン選びのために必要な用語の意味
を説明していきます!
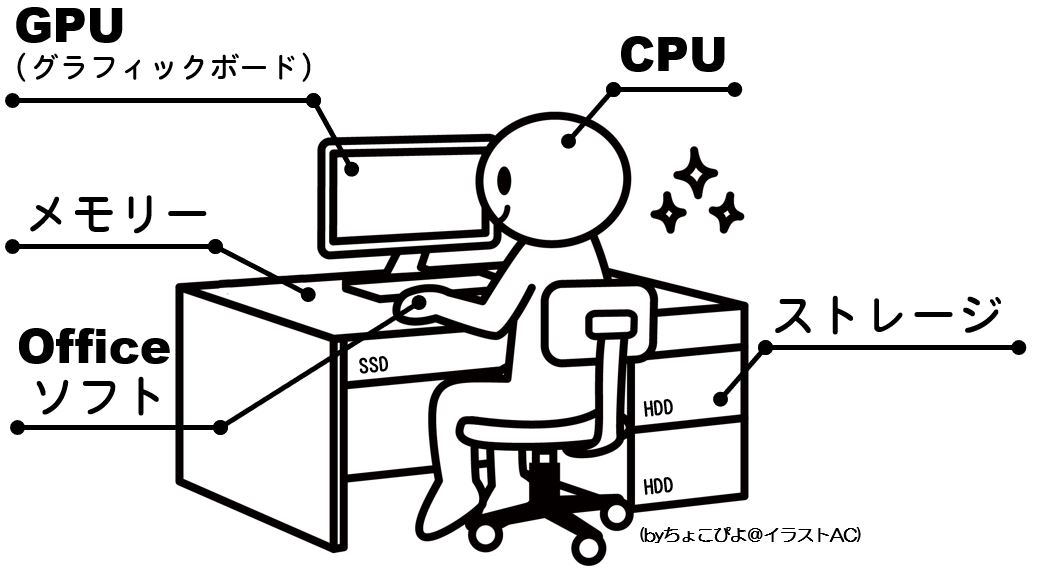
ざっくり説明
■ CPU:頭脳です。頭が良い方が,スムーズに動きます。
■ メモリー:机の広さです。机が広い方が同時にいろいろな作業ができます。
■ ストレージ:机の引き出しの大きさです。大きい方がたくさん保管できます。
■ GPU(グラフィックボード):絵の綺麗さです。絵の美しさも変わってきます。
■ Officeソフト:ワード,エクセル等のアプリケーション。ソフトがないと何もできません(大学から無償提供されることが多いので,無理して買う必要はありません。)
上記の絵に合わせて例えると,
人がレポートを作成する際には,引き出し(ストレージ)から関連書類を机の上(メモリー)に取り出し,頭脳(CPU)で考えて情報をまとめて,手(Office)を動かしてレポート資料作成をしますよね。
といった感じです。
オンライン授業に合わせて詳しく説明
CPU
パソコンを動かすための最も大事な頭脳です。当然、頭の性能が良い方がスムーズに使えますが,値段は高くなります。また,遠隔授業であるオンデマンドやZoom等の双方向通信方式などは,いずれも必要とされる性能はそこまで高くはありません。
CPUには大きく2種類があります。ひとつめが「Intel入ってる?」のCMで有名なインテルCore i シリーズ。ふたつめがAMDのRyzenシリーズです。
AMDの知名度は,インテルより低いのですが性能はインテルと同じぐらい良いですし,価格もリーズナブルなので、覚えておきましょう。
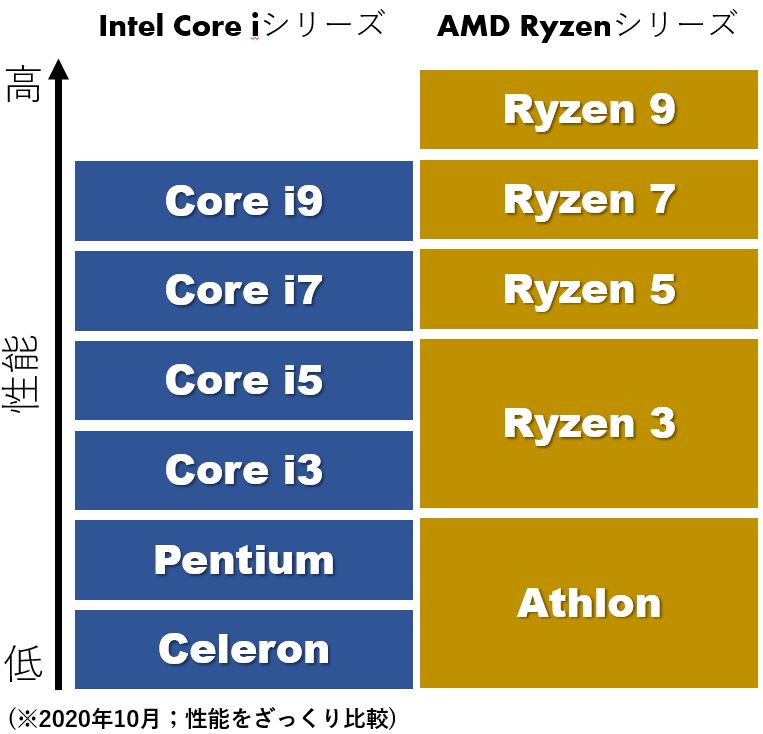
オンライン授業だけではなく,パソコンで実施するプログラミングや画像編集・動画加工も課題としてある場合は,Core i3やRyszen 3以上がおススメです。
メモリー
作業台の事です。皆様も何か物事を考え手を動かす際に,作業台にいったん資料を置いたり、作品を置いたりするかと思います。パソコン上でもCPUで情報処理する際に,このメモリーにいったん記憶させることで情報のやり取りを円滑に進めます。
作業台が広い方=メモリーが大きい方 が,いろいろな作業を同時進行で進めることができます。レポート作成しながら,PCで音楽を聴いて、インターネット閲覧などの同時作業を実施することは、より多くのメモリーが必要だという意味になります。
オンライン授業やレポート作成であれば4GBあれば十分に動きます。
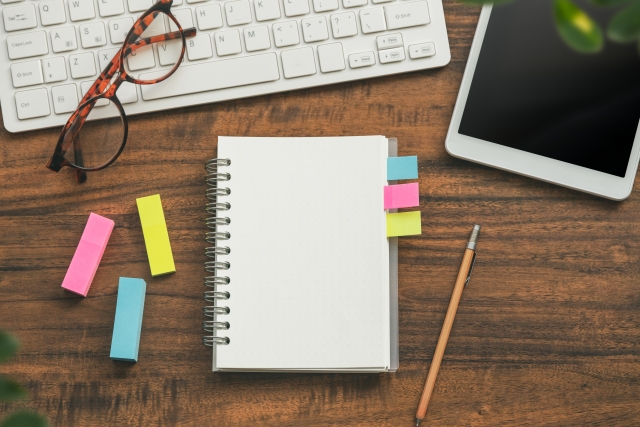
PCでYoutube見ながらレポート作成なども考えれば,8GBあれば安心です。
また,画像編集や動画加工など,IllustratorやPhotoshopなどのソフトを講義で使う予定がある場合は,8GB以上が目安となります。
情報系以外の実験学部(理学部・工学部・理工学部)の研究室配属のころには,学部1年時で購入したPCもだいぶくたびれているころなので,新たに購入することをお勧めします。当ラボは,バーチャルラボを作製したり,3DCGも使ったりしますので,16GBのメモリーを積んでいます。
メモリーの増設
ノートパソコンにはメモリー増設に限界(不可)がありますが,デスクトップ型のパソコンであればメモリー増設は非常に簡単に行うことができます。使っているパソコン名(例えばDell)とメモリー交換方法でググれば交換方法はたくさん出てきます。
規格サイズがありますので自分のパソコンに合うメモリーを「パソコン工房」や「ソフマップ」等で探しましょう。
ストレージ
引き出しです。ここに作成した資料等を保存したり,パソコンの電源を立ち上げるための資料が入ってたりします(ストレージの種類によって立ち上がりが変化します)。ストレージも2種類あります。

ひとつめは,「HDD(ハードデスク)」です。昔の音楽レコードみたいに「銀色の円盤が回って、針みたいなもので読む」機構が写真からも想像できますよね。SSDに比べて,保存できる容量が大きいにもかかわらず安価ですが,デメリットは「遅い」ことです。
※SSDを使ったことがないと,HDDが遅いかどうか少しわかりずらいです。。。
HDDの容量と値段について(2021年2月11日現在,閲覧可能)
このHDDの「遅さ」を何とかしようとして開発されたのが「SSD(ソリッドステートドライブ)」です。値段終わりに容量は小さいですが,めちゃくちゃ早いです。
SSDを初めて使うと,その立ち上がりに感動します。ログイン画面が出るまでのスピードが速いです。つまり,アプリケーションの立ち上がりが早いということですので,例えば「ゲーム」をする場合は,読み込む時間がSSDの方が段違いで早いので,ストレスがありません。ゲームをするパソコンなら,ストレージは「SSD」一択です。
▼SSDの方が高いですがおススメ
オンライン授業やレポート作成という意味でも,アプリケーションの立ち上げやファイルの読み込みが早くなるので,生産性が向上します。また,SSDの方が耐衝撃性にも強いので,遠隔授業で持ち運びを考えるのであれば「SSD]の方が無難です。
SSDは250GB程度で十分ですが,大学4年間で使うつもりであれば500GB以上がおススメです。3年生ごろから研究室選びが始まるかと思いますが,研究室によっては3DCGや動画などの容量が大きいファイルを取り扱う可能性も十分にあります。
また,SSDは容量が大きい方が寿命が長いことが知られています。
GPU(グラフィックボード)
PCの絵(画像)を描く能力のことです。当然,高いほうが高解像度の絵をスムーズに動かすことができます。例えば,ゲームをやる場合,このGPUが低いと,絵が追い付いてこない現象が起きたり,全体として解像度が低く見えたりします。
グラフィックボードの値段もピンキリで,「Intel HD(6千円ぐらい)」から「RTX2000シリーズ(10万ぐらい)」など様々です。
おすすめは,GTX1650 でしょうか?? これは色々な意見があるかと思います。
遠隔授業前までは,レポート作成や遠隔授業を受けるうえではGPUは必要ありませんでした。個人的には,これからの教員や研究者あるいは営業関係(結構,全職種かな)には,IT知識と【高解像度】の遠隔授業スキルだと思います。
また,説明を単純化して絵にするスキルも必要だと考えています。
Officeソフト
大学卒業(修了)まで無料で配布してくれますので,購入する必要はありません。
ただし,Officeソフトに「ワード(word)」,「エクセル(excel)」,「パワーポイント(powerpoint)」等々,聞いたことがあるアプリケーションが含まれています。
▼
つまり,officeソフトがないと,高校で習ったであろう「文章作成」,「表計算」,「プレゼン資料」ができないです。
なお,Officeをどうしても買いたい人は電気屋か生協等で購入しましょう。理由としては,ネットショッピングサイトとして有名な「南米の森」の購入者レビューを見てもらえば一目瞭然ですがトラブってます。せめて,マー君が復帰した野球チームのネットショッピングで購入してください。大体,パワーポイント付きで3.5-6万します。
Officeは,office2019とOffice365がありますが,これについては別の投稿で説明します。
とにかく,大学新生活においては「大学から無償配布」されることをお忘れなく。
パソコンの重量
やはり,学生に聞くと【おしゃれなカフェ】や【大学の研究室】でノートPCをカタカタやることに憧れているようです。その時に,重要になってくることは稼働時間というよりは,
むしろ,パソコンの重量です。
想像してみてください,「薄型!」と書かれていても重量が3kgあったりします。教科書以外で,2.5kgの米袋やペットボトルを持ち運ぶ体力があれば問題ありませんが,肩に食い込む重さです。持ち運びを考えるのであれば,せめて1.2-1,5kg以下をお勧めします。

なお,軽いほど高くなります。
オンライン授業向けパソコンのまとめ
■ CPU:Corei3やRyzen3以上がおススメ
■ メモリー:4GBでも動くが,同時にアプリケーションを開きたいなら8GBが無難。
■ ストレージ:SSD250GBがおススメ。長く使うならSSD500GBにしましょう。
■ GPU(グラフィックボード):レポート作成・オンライン授業のみであれば不要です。
■ Officeソフト:大学から無償提供されます。
おすすめパソコンを掲載しておきますが,良いものはどんどん売り切れています。
紹介したものが売り切れていたら,上記の各性能と値段を相談して検討してください。
(2021年2月13日現在,売り切れていませんでした。)
▼おすすめ CPU;Celeron 1.6kg
▼おすすめ CPU; Corei5 重量不明
▼おすすめ 持ち運びを重視(0.6kg) ストレージSSD128GB
▼おすすめ CPU; Celeron, メモリー8GB, SSD256GB
▼おすすめ CPU; Ryzen7, メモリー8GB,SSD512GB
他にもたくさんおススメはあります。ここで得た情報をもとに,
【入学前準備教育の一環】としてPC選びを学んではどうでしょうか。
▼ 教材1:楽天
▼ 教材2: Amazon
▼ 教材3:Yahooショッピング
関連記事
【大学教員】が教える意外に使う有線LAN&HDMIのUSBアダプター
「USBアダプターって何?」から始まると思いますが,以下の画像のようなPCと他の物をつなげるアダプターの事です。
いろいろとあるわけですが,あったほうが便利です!
値段にすると1000-5000円と幅がありますが、HDMI付きと有線LAN付きのをオススメします。
大学,特に研究室に配属すると使用頻度がすごく高くなります。
では,大学で使用頻度が高くなるのでしょう???
今回は、そんなお話し。
▼USB Type C マルチポート+HDMI付き
大学のインターネット環境は無線LAN
私が学生の頃は,まだ「有線LAN」が残っていて各教室の机に有線LAN用のポート(差込口)があって、そこにケーブルをつないでインターネットをしていました。
※今でも,無線LANが不安定になることを考慮して有線LANを利用している研究室も多数ありますし、私の研究室も有線LANでつないでいます。物理的に断線しない限り通信が切れることはなくなりますので。あともう一つ理由があります。これは,本投稿の後半に書いてあります。
さて,おすすめパソコンについては,別の記事で書くとして今回は
有線LAN付のUSBアダプター
HDMI付のUSBアダプター
についてです。
最近のノートPCやタブレットは,基本的には全て無線LANが付いています。スタバやマクドナルド,大学構内では無料のWifiが提供されていますので,カフェしながら友人と講義レポートを作成したり,大学構内でパソコン画面を見せあいながら,レポート作成を一緒にワイワイやったりなどができます。
自宅でもインターネットが使えれば,一度設定をしてしまえばインターネットに自由に接続することができます。設定も簡単です。インタネットとプロバイダーについてはこちらの記事をご覧ください。
さて,逆に有線LANやHDMIが使えないと困ることがあります。
さて、何でだと思います??
有線LANの必要性について
先ほども書きましたが、もともとインターネットは有線LANで接続していました。有線LANの良いところは,線を引っ張ってきて,物理的につないでしまえばインターネットにつながる点です。邪魔な線は,屋根裏や配管に通すなどいくらでも工夫ができます。
一方で、無線LANですが,電波でインターネットに接続するので,
建物の構造上,電波が妨害されてい、、、
場所によってはつながらない
ことが多々あります。
学部生の頃は,大学内のカフェや図書館で無料Wifiにつないで自分のPCで作業を行っていたかと思いますが,研究室に配属後はゼミ教室や理系であれば所属する研究室の学生部屋があります。この特定の場所まで,電波が届いていないことは多々あります。
研究室によってはWiFiルーターを設置してくれて,無線LANが使える研究室もありますが,有線LANしかないところもあります。当然、大学の無線WiFiがありますが,建物の構造上WiFiがすごく弱い場所があったりします。
指導教授が、こういったことに明るい先生であればよいのですが,有線LANで良くない?って思っていれば、わざわざ無線LANのためにルーターを設置したりしません。(学生も携帯ゲームをやったりするので,余計設置を反対する教授もいます。ばれないよにラボ内のWifiを使いましょうね)
▼
そのため,自分のノートPCがあっても研究室ではインターネットにつなげられず結構不便みたいなコントが起きたりします。
さらには,研究室のネットワークにもつなげれずに,研究室のデータにアクセスできないという研究面でもデメリットが生じます。
有線LAN付のノートPCもありますが,巨大で重くって持ち運びできません。カフェでPCをカタカタやるなら1.3kg以下じゃないと持ち運びやめ始めます。。。
そのためにも,有線LAN付のUSBアダプターがあると便利ということです。
PCとつなげる側の形状も大事です。Type-CとかUSBタイプとかあります。
この投稿の最初の方で載せましたが,PC側の接続口をつぶしてしまいますので,他にも接続できるタイプのアダプターの方が良いと思います。
HDMIの必要性について
続いて,HDMIです。これは,1本で映像と音声を伝送できるケーブルです。接続も簡単で、見た目もすっきりできます。何に使うかというと,
プロジェクターにつないで発表資料を投影したりするのに使います。

当然,プロジェクターもHDMIケーブルも大学の方にあるので,あとは
自分が使っているPCとHDMIケーブルをつなげるだけ
ですが,アダプターを持っていないとつなげられません。
慣れない他のPCで研究報告するより、自分の使っているPCでやったほうが良いんです。
同級生や先輩からノートPCを借りて研究報告することを想像してください。
必ず先輩や指導教授から「質問」が出てきます。
教授:「良い結果ですね」「あの実験はやりましたか??」
学生:「あーやってあります。えーっとデータをお見せ・・・あっ自分のPCに入ってます。」
・・・
教授:「あとで、見るから次行こうか・・・」
というように。。。
研究報告する際には,自分の研究データにすぐにアクセスできる自分のノートパソコンあるいはUSBで準備しておく必要があります。
最近のノートPCあるいはタブレットは、軽い反面外部接続できる口が1個しかなかったりします。
例えば
USB Type-Cのコネクトが1個。専用の充電ケーブルの口が付いています。
▼Google Chromebook Lenova (amazon限定)
USB Type-Cのコネクトが1個。充電口もType-Cなので専用の充電ケーブルを忘れてきても大丈夫です。
USB Type-Cのコネクトが1個。
これらはとても使い勝手の良い多くの同級生がもっているパソコンです。アダプターを購入して準備しておきましょう。
また,研究室によってはHDMIを「無線化」している研究室もあります。
研究発表会を「無線」化するのは意外に簡単で,下記のクロムキャストをプロジェクターに接続して,パソコンとクロムキャストを無線でつなげばOKです。教授の理解が明るいのであれば、提案してみるのも良いかもしれません。
教授としても学生がパソコン接続に戸惑っているのを不憫に思っているかもしれません。
最後に、もちはこびを考えないのであれば,有線LANもHDMIもついたノートパソコンを購入したほうがすっきりして良いかもしれません(デスクトップタイプの箱が付いてくる場合,裏面に全てついていますのでご安心ください。)。
持ち運びを考えると,有線LAN付(ないかも)やHDMI付きは,比較的重いので日々の持ち運んでの作業は難しいです。1.5kg~2kgのペットボトル(ノートPC)を毎回持ち運びするのって大変ですよね。
パソコンの選び方は別の機会に。
関連記事
大学教員による新生活(遠隔授業)に必須なインターネット回線 & お!ススメプロバイダー - 日日是好日の雑記
【大学教員】が教えるオンライン授業パソコンの選び方


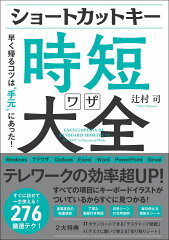





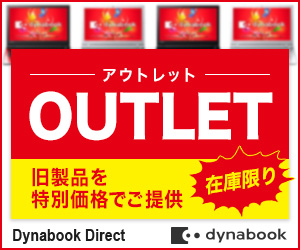







![[商品価格に関しましては、リンクが作成された時点と現時点で情報が変更されている場合がございます。] [商品価格に関しましては、リンクが作成された時点と現時点で情報が変更されている場合がございます。]](https://hbb.afl.rakuten.co.jp/hgb/1ee145ad.179e326c.1ee145ae.c73a8a3a/?me_id=1338026&item_id=10009188&pc=https%3A%2F%2Fthumbnail.image.rakuten.co.jp%2F%400_mall%2Fsuithonpo%2Fcabinet%2Fpc%2Fnk-3450.jpg%3F_ex%3D240x240&s=240x240&t=picttext)

![[商品価格に関しましては、リンクが作成された時点と現時点で情報が変更されている場合がございます。] [商品価格に関しましては、リンクが作成された時点と現時点で情報が変更されている場合がございます。]](https://hbb.afl.rakuten.co.jp/hgb/1ee1540a.ad6909f7.1ee1540b.8741632c/?me_id=1319096&item_id=10000872&pc=https%3A%2F%2Fthumbnail.image.rakuten.co.jp%2F%400_mall%2Fsoo-ya%2Fcabinet%2F07602563%2Fcompass1605490977.jpg%3F_ex%3D240x240&s=240x240&t=picttext)
![[商品価格に関しましては、リンクが作成された時点と現時点で情報が変更されている場合がございます。] [商品価格に関しましては、リンクが作成された時点と現時点で情報が変更されている場合がございます。]](https://hbb.afl.rakuten.co.jp/hgb/1ee14a6d.1841e7ba.1ee14a6e.24d52865/?me_id=1357621&item_id=10460860&pc=https%3A%2F%2Fthumbnail.image.rakuten.co.jp%2F%400_mall%2Fyamada-denki%2Fcabinet%2Fa07000044%2F6993643019.jpg%3F_ex%3D240x240&s=240x240&t=picttext)









