【大学教員】が教える オンライン授業アプリ【Zoom,Teams】の紹介
先日より,当たり前にオンライン授業のお話をしていましたが、そういえばオンライン授業のアプリケーションの使い方を教えていなかったように思います。

オンライン授業アプリ
恐らく、大学のオンライン授業には
を使うと思います。いずれにしても,下記のサイトがDLから使い方までの説明が非常にわかりやすいのでお任せしまして,細かい話を書いていきたいと思います。
Zoomのダウンロード >> こちら
Teamsのダウンロード >> こちら
ZoomとTeamsについて極々簡単に
両方とも,新入生ガイダンスでDLから使い方まで説明があるかと思いますので、必ず出席するようにしましょう。ない場合は,自分でやるしかありません。
TeamsはMicrosoftのアカウントと紐づけられますので、入学後に無料で提供されるOfficeと連携してついでに登録すればよいかと思います。この時,入力するメアドは大学の物を使用しておいた方が良いです。というのも,メールアドレスで教職員が探して連絡することができます(逆もそう)ので、可能な限り大学のメールアドレスで登録しましょう。
一方,Zoomの方はDLだけしておけば、アカウント登録しなくてもミーティング(オンライン授業)に参加することができます。そのため、友達もいない・相談できる人が近くにいない・読んでも良くわからない!という人は、とりあえずダウンロードだけしておけば何とかなります。たぶん。(※情報系の職員がいますので必ず聞きましょうね)
DL(ダウンロード)は【PC】と【スマホ】に
これは先輩学生から聞いてもらえばわかりますが,PCに加えてスマホにもダウンロードしておいた方が良いです。電車の中でも視聴できますよ(笑)。
チャット機能について
Zoomでは,チャットもできます。画面下部の中央に「チャット」があるので選択すると下部のようなチャット画面が右下に現れます。
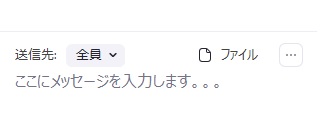
この【全員】の部分を【出席者の名前】に変更すると,他の参加者に見えない状態で、チャットを送ることができます。ただし、ホストである教員は履歴で全て見れますので気を付けて遊んでくださいね。
サークルや部の新歓説明会に利用
サークルや部の新歓説明会をZoomで開いている場面も昨年度は結構見ましたので、事前にダウンロードしておいても良いかもしれませんね。Zoomに参加したい場合は,下記のような2パターンの案内が来ます。
- 「Zoomミーティングに参加する」というメッセージと一緒に【URL】が送られてくるのでアクセスすればZoomが立ち上がります。
- ミーティングIDとパスコードが送られてきますので,Zoomを立ち上げて【下記画像の「参加」】をクリック後に,ミーティングIDとパスコードを順次入れれば参加できます。
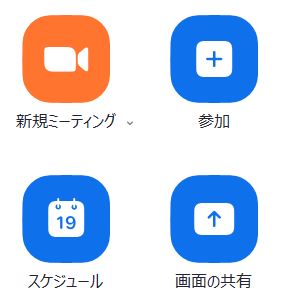
より詳しくは,先に示したURLをご覧ください。