【大学教員】が教える オンライン授業アプリ【Zoom,Teams】の紹介
先日より,当たり前にオンライン授業のお話をしていましたが、そういえばオンライン授業のアプリケーションの使い方を教えていなかったように思います。

オンライン授業アプリ
恐らく、大学のオンライン授業には
を使うと思います。いずれにしても,下記のサイトがDLから使い方までの説明が非常にわかりやすいのでお任せしまして,細かい話を書いていきたいと思います。
Zoomのダウンロード >> こちら
Teamsのダウンロード >> こちら
ZoomとTeamsについて極々簡単に
両方とも,新入生ガイダンスでDLから使い方まで説明があるかと思いますので、必ず出席するようにしましょう。ない場合は,自分でやるしかありません。
TeamsはMicrosoftのアカウントと紐づけられますので、入学後に無料で提供されるOfficeと連携してついでに登録すればよいかと思います。この時,入力するメアドは大学の物を使用しておいた方が良いです。というのも,メールアドレスで教職員が探して連絡することができます(逆もそう)ので、可能な限り大学のメールアドレスで登録しましょう。
一方,Zoomの方はDLだけしておけば、アカウント登録しなくてもミーティング(オンライン授業)に参加することができます。そのため、友達もいない・相談できる人が近くにいない・読んでも良くわからない!という人は、とりあえずダウンロードだけしておけば何とかなります。たぶん。(※情報系の職員がいますので必ず聞きましょうね)
DL(ダウンロード)は【PC】と【スマホ】に
これは先輩学生から聞いてもらえばわかりますが,PCに加えてスマホにもダウンロードしておいた方が良いです。電車の中でも視聴できますよ(笑)。
チャット機能について
Zoomでは,チャットもできます。画面下部の中央に「チャット」があるので選択すると下部のようなチャット画面が右下に現れます。
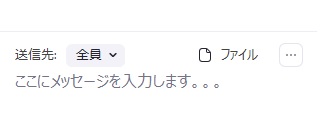
この【全員】の部分を【出席者の名前】に変更すると,他の参加者に見えない状態で、チャットを送ることができます。ただし、ホストである教員は履歴で全て見れますので気を付けて遊んでくださいね。
サークルや部の新歓説明会に利用
サークルや部の新歓説明会をZoomで開いている場面も昨年度は結構見ましたので、事前にダウンロードしておいても良いかもしれませんね。Zoomに参加したい場合は,下記のような2パターンの案内が来ます。
- 「Zoomミーティングに参加する」というメッセージと一緒に【URL】が送られてくるのでアクセスすればZoomが立ち上がります。
- ミーティングIDとパスコードが送られてきますので,Zoomを立ち上げて【下記画像の「参加」】をクリック後に,ミーティングIDとパスコードを順次入れれば参加できます。
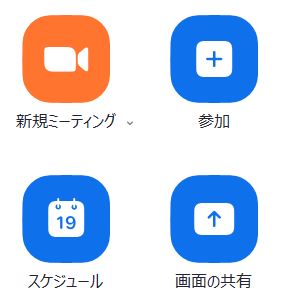
より詳しくは,先に示したURLをご覧ください。
関連記事
【大学教員】が教えたい メッシュWifiによる自宅ネット環境を快適に
関連記事にて,コロナ禍後の授業スタイルを予想しましたが,今後はオンライン授業と対面授業の良いとこどりの授業が増えてくると思います。本日はオンライン授業に関連した【自宅のネット環境】に関する投稿です。

オンライン授業のためにパソコンを購入したと思います。自宅でオンライン授業を受ける場合,パソコン画面で授業を視聴しながらスマホで調べ物をしたりします。同じ時間にはテレワーク中の保護者や兄弟がオンライン授業あるいはYouTubeで動画視聴中などが,日常の光景になりつつありますよね。
ネット環境は就学の差につながる可能性
前回の記事でも書きましたが,大学側ではどうしようもできない「インターネット環境の差」によって「就学に差」が付く可能性が指摘されています。要は,ネットにうまくつながらない問題です。
これまでと違ってネットにうまくつながらない理由のひとつに端末の増加があります。最近は常時WiFiに接続する端末が増えてきていますよね。パソコンやスマホの他に,タブレット・携帯ゲーム・テレビ・・プリンター・スマートスピーカーに加えて,電子レンジや冷蔵庫までWiFiにつながるIoT生活が着々と進みつつあります。ひとつのルーターに何台もの機器を同時に接続して使うと,帯域不足による速度低下が起きます。
また、パソコンやスマホをWiFiに接続します。WiFiの電波はモデムに接続したルーターから送信されますが,この端末とルーターの間に壁があると電波が弱くなります。ルーターのある部屋と自分の部屋が別のことなんて普通にありますよね。
自分の部屋でスマホやパソコンをWiFiに接続したのに,いまいち「読み込みが悪く」ルーターのある部屋に移動する。なんてのはオンライン授業中によくある光景でした。
端末の数やオンライン授業を受ける環境に対して,一つだけのルーターでは対応しきれなくなってきています。
じゃー!ルーター増やせばいいじゃんというのは、家庭においては現実的ではありません。そこで、今回教えたいのが【メッシュWiFi】です。中継器も説明しますがあまりおススメしません。
メッシュWiFiとは
メッシュWiFiでは,メインルーター以外に「サテライトルーター」というサブルーターを複数台(階数or部屋数)設置します。
一軒家で2階にメインルーターがある場合,その真下の部屋にサテライトルーターを置くと効果的です。設置されたメインルーターとサテライトルーターがお互いに電波を送信しあって大きなWiFi環境を作るイメージです。前述したように,電波が悪くなるのは壁などの物理的な障害が原因だったりするので,サテライトルーターが近くにあればメインルーターの近くにいるのと同じ意味になります。
セットアップも簡単です。各メーカーから発売されているメインルーターとサテライトルーターのセットを購入すれば,現在つながっているルーターから交換するだけで簡単にセットアップできます。セットアップが面倒じゃないのが良いところです。電話線みたいなのをつなげて説明書通りにやれば勝手にサテライトを探して「OK」するだけです。
メッシュWiFiと中継器の違い
中継器とはサテライトルーターと同じ働きをするわけではありません。あくまで,メインルーターの電波を【中継】して届く範囲を広げるだけです。中継器の問題点はふたつあります。
- 中継が切れる (はぁ~~)
- 最適な電波を選択するわけではないので,中継器に接続した状態でメインルーターの部屋に移動しても,中継器につながったままなので電波が悪くなることがある。
また,メッシュWiFiの一部のメーカには使っていない端末への電波をなくすものもありますので,自動でWiFiにつながっている端末数を減らしてくれます。結果として電波が良くなります。
メッシュWiFiのデメリット
コストと汎用性にかけます。複数台設置しますので、設置台数だけコストがかかります。また,異なるメーカーを混ぜて使用することはできないので,導入時からメインルーターも含めてメーカーをそろえていく必要があります。中継器はメーカーをそろえなくても良いのですが,接続の相性があったりします。(※詳しくは商品コメント参照)
メッシュWiFiが必要な人
ひとり暮らしの人には不要です。めちゃくちゃ広い家に一人で住んでいてネット環境に不満な人には必要かもしれませんが,ひとり暮らしには不要です。実家から大学に通う人・兄弟や保護者もWiFiを使っている人・自分の部屋のWiFi環境が悪い人におすすめです。何度も強調しますが,メッシュWiFiでは,多くの端末が同時にネットに接続しても,途切れたり読み込みが遅くなったりしにくいですし,一緒に住んでいる人のWiFi利用を気にせずにネットを使えます。
おススメメッシュWiFi
TP-Link社製:自宅で使用しているメッシュWiFiです。安定したネット環境を与えてくれています。また,いろいろな価格のメッシュWiFiが販売されているのでお勧めです。メーカー内であれば混ぜても使えることは確認済みです。なお,WiFi6対応がおススメです。尚,メインルーターとサテライトルーターの合計2台分の価格です。
TP-Link WiFi 無線LANルーター Wi-Fi6 メッシュWi-Fiシステム 3年保証 Deco X20 2ユニットセット (Yahooショッピングで探す)
ちょっと高いという方は,WiFi6をあきらめて以下のようなタイプもあります。同じTP-LinkですのでメインルーターはWiFi6にして,各部屋は価格を抑えるというのも良いかもしれません。
TP-Link メッシュ Wi-Fi システム 無線LAN AC1200 867 + 300 Mbps デュアルバンド 中継器 Deco M4 2ユニット ホワイト(Yahooショッピングで探す)
オンライン授業に向けて,パソコンの準備だけではなく,オンライン授業をうける自宅のネット環境も見直したほうが良いです。私自身も子どものオンライン授業が増えて,Amazonプライムビデオの接続が不安定になったのが導入のきっかけでした。パソコンと同じで同じぐらいの時期に,不具合が重なって同時に皆さん購入し始めるので,早めの対策を検討してみてください。
関連記事
【大学教員】が教えたい コロナ禍前後の【授業スタイル】予想
自己紹介のとおり,大学で研究室を運営しています。 今回はコロナ禍後のほんの少し先の授業予想を投稿します。
大学の教員目線でアドバイス
大学閉鎖に関しては,いろいろと思うところがありますが,県をまたぐ可能性が高い大学生においては、今回の感染症および「これからの感染症対策」としても大学閉鎖にともなう遠隔授業の実施が今後も行われると思います。
早く元の生活に戻ることを切に願うばかりです。
さて,コロナ禍において遠隔授業を提供した側の意見として,遠隔授業に限っては,必ずしも【悪いもの】ではありません。
これは学生の授業改善アンケートからも明らかです。実際のアンケート結果を▼下記に公開▼しますが、私の受け持つ授業は評判が良かったです。iPadのミラーリングによる手書きの板書もオンライン授業で提供していました。

オンライン授業のメリットとデメリット
メリット
- 移動による遅刻リスクの軽減
- オンデマンド授業(録画タイプ)の何度も視聴できる
- 私語がなく,集中できる
- 教員に質問しやすい
- 教材がわかりやすい
デメリット
- 対面授業ならではの「ライブ感」は弱い
- 同級生がいないので集中できない
- 学生間の授業スタイルが難しい
- 録画タイプは先生とコミュニケーションがとりずらい
- 通信環境に非常に左右される
実際,理解度など成績に関しては全体的に去年以前より良いと感じています。某SNSにある【遠隔授業において大学教員は何をすべきか,何をしたいかについて知恵と情報を共有するコミュニティ】でも,各大学で「昨年度より成績が上がっている」といった意見が多くみられます。
完全に【対面授業】になるということはオンライン授業のこれらのメリットがなくなるのも事実です。特に,自分のペースで修学できるというメリットは活かしていきたいと個人的には考えています。
ただ、デメリットにあるように大学サイドではどうしようもできない「インターネット環境によって就学に差がつく。」場面がたくさんあったのも事実です。
- Liveの遠隔授業で講義終了までお家のネット環境が悪くつながっては切れる学生
- 自室ではネット環境が悪くリビングでやっている学生(後ろで生活音がするのか?いつも積極的な学生が沈黙)
- LIVEビデオに耐えられないネット環境(PC環境)
そこで、コロナ禍前後の授業スタイルを簡単にまとめておきます。

・オンライン授業の種類
感染症対策としては,コロナ禍後にもオンライン授業が対策方法として選択される可能性が非常に高いと考えています。また,今回強制的に始まったオンライン授業を体験した先生たちは「結構,オンライン授業いいものですね」と感じています。
これは,これまでの対面だけの授業だけではなくオンライン授業を混ぜ合わせた「反転授業」なども行うことで,【大学での学び】はさらに良いものになると考えています。
▼
さて、「オンライン授業」と言っても、ざっくりと【3種類】の授業の形があります。
① 録画された講義の動画視聴(オンデマンド授業)
② 時間指定のLive配信型授業
③ ビデオ通話システムを利用した双方向授業
※講義資料だけをアップロードして学生に自学自習させる対応をあったようですが言語道断です。是非とも各大学で実施している【授業改善アンケート】でクレームを書くべきです。私が授業で学生によく言うセリフがあります。
簡単な授業で得するのは「先生」損するのは「学生」です。単位をとるための授業は時間の浪費です。学問は面白いんですよ。
例えば、反転授業は、①で予習(自学自習)した後に,個別の生徒に合わせて授業を展開したり,予習しているものとして授業を発展的に進めたりします。予習復習が就学に効果があることは色々な研究から明らかです。
予習した後の反転授業としては,リアルタイム遠隔授業(③)あるいは対面授業のどちらでも実施することができます。
▼
オンライン授業では,事前に書き込む資料を配布したり,机にノート等を広げて板書を写させたり画面を視聴しながら授業を受けるのが一般的です。
学生さんに聞いたところ大雑把に2種類の受講スタイルがあります。
1.パソコンで視聴しながら受講する。
2.携帯やタブレットで視聴しながら受講する。
※携帯で90分授業を視聴するのは大変なので,お家のネット環境を見直してください。
・コロナ禍後の授業スタイルについて
さて,2021年度の各大学の授業スタイルは様々です。これまで通り,オンライン授業を行う大学や対面授業を謳う大学とあります。個人的な意見ではありますが,大学に登校できないことによる同級生や先輩との新たな出会いがほとんどなかったことは,教員として子どもをもつ親としてもその悲しい気持ちは非常によくわかります。
場の提供の公平性を考えなければ,学部1年生や研究室・ゼミに所属する学部4年生(修士・博士含)など学年によって優先度を変えるのも良いかもしれません。前述のとおり,授業だけを考えれば,オンライン授業は就学意味のおいては効果があることはわかってきています。対面授業を経験済みの大学生にとってはコロナ禍終息後でもオンライン授業を継続してほしいというアンケート結果もあります。
否応なく始まったオンライン授業ですが,大学教員もそのメリット・デメリットは深く理解しました。今後,対面授業が始まる過程で,反転授業が多くなるのではないかと予想しています。このスタイルは,コロナ禍後の次のウィルスに対しても対応できます。これまでに培ってきたオンライン授業のスキルを落とすことなく対面授業に活かすことで,コロナ禍前以上に【高い質の講義】を提供できます。
関連記事
【大学教員】が教えたい 【パワポ/PowerPoint】プレゼン資料作成用ショートカットキーによる時短テク4
先日より,新生活人向けにパソコン情報を投稿していました。今回も,プレゼン資料作成時にショートカットキーをまとめていきたいと思います。
ショートカットキーはたくさんあるから覚えられないとか寝ぼけたことを言うのは忘れて,例えばコピー「Ctrl + C」や貼り付け「Ctrl + V」がこの世からなくなるとマジ大変になる人が多くなるかと思います。基本的なショートカットキーは以下の記事。

人は一度便利なことを覚えると「それ」がなくなると我慢できなくなります。ショートカットキーも同じことで,たくさんありますがよく使うキーに限定して使い始めて慣れてくると,これまでに「なぜ使ってなかったのか」を反省します。
2019年より働き方改革法が施行され,歴史上はじめてかもしれませんが【長時間労働の上限が規制】されました。残業を抑制しなくてはいけない会社にとっては,「残業」をツイートして忙しいアピールする社員は煩わしい以外の何者でもありません。
つまり,限られた時間内において,効率的にインプットして・効果的にアウトプットする必要があります。(※このあたりのテクニックについては別の記事で紹介しますね。)
さて,日本の音声認識は世界一ですが,それでもパソコンによるキー操作はやはりなかなかなくならないでしょう。そこでパソコンにおける【同じ作業の簡素化】,ショートカットキーを使うことで頻度の高い作業を効率化する必要が出てくるわけです。
さて,本題に入っていこうかと思います。
① スペースのショートカットキー
スペースのショートカットキーはほとんど知られていませんがかなり有用です。(私は知ったときに感激しました。)全角のひらがなで文章を作成しているときに,半角スペースを打つ必要性が出てきます。例えば,物理単位がそうです。
例文:フェノールフタレイン液を10 mL滴下した。
全角入力で文章作成をしている場合,10とmLの間のスペースは【全角】になります。ショートカットキーを知らない場合は,①「半角/全角」キーを押して半角入力にしてから②半角スペースを入れてから,また③「半角/全角」キーを押して全角入力しています。全部で3ステップが必要です。
全角入力時の【半角スペース】のショートカットキーがあります。
半角スペースのショートカット: Shift + Space
全角入力時に半角スペースを入れたい場合は,①「Shift + Space」で半角スペースを入力できます。この方法は1ステップです。
② コピーの履歴
コピー「Ctrl + C」によりコピーできますが,次のコピーをしてしまうと前のコピーは消えてしまいますよね。これがWindows10から「コピー履歴」が使えるようになりました。直近のコピー25件がクリップボードに「履歴」として呼び出せて,過去にコピーあるいはカット「Ctrl + X」したデータを選んで再びペーストできます。便利!
Windowsキー + V :コピー履歴一覧呼び出し
logicool等のキーボードを使っていて、Windowsキーがない人でどうしても使いたい方はこちらをご覧ください。
以下のショートカットキーはパワポでプレゼン資料を作成する際に便利
③ テキストボックスの挿入
ワードやパワポなんかで多用するテキストボックスの挿入。これは,以下のショートカットキーで挿入できます。
Alt + N → X→ H;テキストボックスの挿入
Altを押したまま「N」からの「X」のEnterでテキストボックスを挿入できます。
④ 図形一覧を出す
パワポで図を入れるとき,以下のショートカットキーで図形の一覧を出せます。
Alt + N → S → H; 図の一覧を出す
これも便利です。
⑤ 新規パワポスライドの挿入
新しいスライドを挿入する場合,
Ctrl + M;新規スライドの挿入
で挿入できます。あるいは,左のスライド一覧の上にカーソルをもってきてEnterを押せば新たらしいスライドが出てきます。「Ctrl + M」の方が早いです。
⑥ グループ化とグループの解除
パワポで図形等をグループ化あるいはグループ解除する際のショートカットキー
対象を選択して,Ctrl + G:グループ化
対象を選択して,Ctrl + Shift + G : グループ解除
これおぼえると,コピーペースト並みに使います。
⑦ グループ化したテキストボックスやオブジェクトをコピーペースト
これもかなり便利機能です。「Ctrl + C」とは違って,Vをしなくてもコピーできます。
まさにコピペです。
対象を選択して、Ctrl + D;テキストやオブジェクトのコピペ
作業効率が確実にアップする7選ショートカットキーです。ぜひ、使い倒してください。
関連記事
【大学教員】が教える ノーパはWindows派かMac派か。9個の比較
新生活が始まりますね。SNS界隈を見ると,パソコン購入で悩んでいるアカウントもチラホラ見えるので,WindowsとMacのどちらを買うかの後押し投稿をします。

筆者は,元々Macユーザーでしたが大学で本格的に研究を進める修士時にWindowsユーザーへと鞍替えしました。偉大な先輩Aからは「裏切者!」,はては偉大な先輩Bからは「だろっ!!」と言われたのを覚えています。
結論から,大学教員としての「おススメ」のは Windows!!です。
理由も書いてしまうと,
- Windowsユーザー数が圧倒的に多く,指導することを考えるとMacだと不便
- Windows限定のソフトが結構ある。ソフトによってはMacが割高・遅い
- 外国も含めてほとんどの測定装置がWindowsで動いている。
- デザイン系でもなければ,ほとんどの会社がWindows派である。
一番の理由は,Windowsユーザーの多さです。
ほとんどの人にとっては,WindowsもMacも作業がほぼ同じなので,そういった意味では変わらないのですがOSによる違いはまだまだしっかりあります。この違いを踏まえて,指導者としてWindowsに乗り換えました。パソコンは未来永劫使うでしょうから,指導者の立場になることを考えると,ユーザー数の多さは見逃せませんでした。
なお,有機系や製薬系はMacユーザーが多いので,大学は大体20%はMacユーザーがいたりします。
- ① おすすめの目安
- ② デザイン性 (Mac 勝ち!)
- ③ プリインストールソフトウェア (Mac勝ち!)
- ④ iPhoneやiPadとの連携 (Mac圧勝!)
- ⑤ ソフトウエアの開発 (Windows勝ち!)
- ⑥ ゲームとVR(バーチャルリアリティ)相性 (Windows圧勝!)
- ⑦ セキュリティ等 (Mac圧勝!)
- ⑧ コストパフォーマンス (Windowsの勝ち!)
- ⑨ 使い勝手 (引き分け)
- 関連記事
① おすすめの目安
- ユーザーが多いので,誰かに聞ける初心者向け
- 安い (商品の選択性が高い)
- ゲームやVRしたい
Mac派
② デザイン性 (Mac 勝ち!)
これに関しては,個人的感想ですが「Mac」圧勝だと思います。Macは「あのイケメン,カフェでMac触ってる」という感じに遠くからでもわかる高いデザインの視認性があります。たまに,所属する学生がMacを持ってたりすると「Macじゃん!」と思わず言ってしまうだけのコミュニケーションツールでもあります。今一番のおススメは,価格も考慮すると最新のMacBook Air Apple M1 Chips(約10万)でしょう。
Apple MacBook Air Apple M1 Chip (13インチPro, 8GB RAM, 256GB SSD) - スペースグレイ @Yahooショッピングで探す
まーかっこいいですよね。Appleの公式サイトをみたら買いたくなります。
③ プリインストールソフトウェア (Mac勝ち!)
事前に入っている便利なソフトウエアを比べると,これも「Mac」圧勝です。iPhoneやiPad持っている方は,動画作成のiMovieや音楽作成のGarageBandも使っているかと思います。また,メールやメッセージ,FaceTime,iTuneに加えて,Microsoft Officeに対応するPages, Numbers, Keynoteも初めからついてきます。無料でついてきます。
Windowsにもいろいろ入ってますけど,メールやSkypeぐらいしか使わないかもしれません(ソリティアとか?)。以前は,Windows Movie Makerという優秀アプリが入っていたのですが,今は「ビデオエディター?」ですし,Windows Media Playerはいい加減進化しませんね。。。
④ iPhoneやiPadとの連携 (Mac圧勝!)
モバイルシェアを示しましたが,モバイルフォントとPCの連携が簡単だとかなり楽できます。iPhoneをWindowsにつないだりもGoogleアカウントを使えば簡単なので問題ないかもしれませんが,MacユーザーとしてはAirPlayで音楽や動画も飛ばして画面をミラーリングできることをかなり自慢できます。
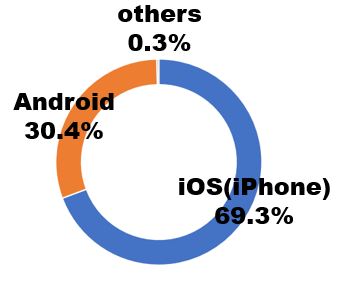
⑤ ソフトウエアの開発 (Windows勝ち!)
ユーザー数が多いという強みかもしれませんが,Windowsはサードパーティ(第三者)のソフトが非常に充実しています(無料もあったりしますからね)。MIcrosoftはAppleのPages, Numbersに比べて,Wordやexcelはよくできていて使い勝手も良いです。ただし,別の記事でも書きましたが,Microsoft Officeはそこそこの値段します。
CyberLinkの【PowerDirector】と【Screen Recorder】は,オンライン授業で重宝しています(※この二つがあれば学生から文句言われることなくなりますよ。無料お試し版もあるのでぜひお試しください)。
⑥ ゲームとVR(バーチャルリアリティ)相性 (Windows圧勝!)
ゲームやバーチャルリアリティをやるならWindowsが圧倒的に便利です。つなげば終了です。最近、値段もお手軽になってVRヘッドセットのOculus Quest 2でいろいろと遊ぶにもWindowsユーザーはすんなり使い始めることができますが,Macユーザーは手間がかかります。さらには,グラボが別のMacは本格ゲーム向きPCではないです。
SteamというPCゲームの総合プラットフォームがあります。Steam内で購入あるいは使用権を登録したゲームは,アカウントが紐づいていればインターネット環境のあるどのPCからでもインストールやプレイが可能です(まさにクラウドにゲーム機がある感じ)。このSteamにおいても,Windowsの方にしか人気タイトルがないですし、多くのゲームが入手できます。
⑦ セキュリティ等 (Mac圧勝!)
セキュリティやプライバシーに関しては、Macが勝ちでしょうね。多くのマルウェア(PCウィルス)がWindowsを標的にしているからです。Windowsが狙われるのは当たり前で,ユーザー数に加えて企業や研究室も多くがWindowsユーザーだからでしょう。現在,WindowsにもWindowsDefenderが内蔵されていて,主要なウィルスからの脅威からはアンチウィルスソフト無しで対策できます。
心配であれば,さらに追加してアンチウィルスソフトを入れましょう。
▼ウィルスバスター▼
⑧ コストパフォーマンス (Windowsの勝ち!)
圧倒的にWindowsが優勢だと思います。Macはやっぱり最低10万円ぐらいします。他の記事でも書いていますが,ワードエクセルやパワポによるプレゼンやオンライン授業であれば5-7万円のPCで十分です。Surfaceシリーズも考えれば,Windowsはラップトップや2-in-1マシン,あるいは自宅用にデスクトップも含めればいろいろな形態のPCから選べます。パソコンを組み立てるという楽しみもあります。
また,Lenovoや富士通などであれば、【学割】でさらに定価以下で購入することもできます。
ただ,10年前のiPadもまだ現役で動いているのを見ると,少し悩みますが・・・パソコンは3-4年で新しいのが欲しくなるものだと思いますが,長く使える気がするのはMacにとってはメリットかもしれません。
⑨ 使い勝手 (引き分け)
こればかりは「慣れ」や「好き嫌い」だと思います。WindowsユーザーがMacを使い始めると違和感が多いかと思います。MacではPCの速度が速く感じますし,デスクトップを複数表示させたりもできます。
何よりも,Macユーザーってマウス使わないんですよ!これがオシャレの原因か!!
Macユーザーは豊富なコマンドと「トラックパッド」を駆使して優雅にPC操作を行ています。
結局,どちらもおすすめですが,将来を考えるのであればWindowsでしょう。
- ① おすすめの目安
- ② デザイン性 (Mac 勝ち!)
- ③ プリインストールソフトウェア (Mac勝ち!)
- ④ iPhoneやiPadとの連携 (Mac圧勝!)
- ⑤ ソフトウエアの開発 (Windows勝ち!)
- ⑥ ゲームとVR(バーチャルリアリティ)相性 (Windows圧勝!)
- ⑦ セキュリティ等 (Mac圧勝!)
- ⑧ コストパフォーマンス (Windowsの勝ち!)
- ⑨ 使い勝手 (引き分け)
- 関連記事
関連記事
【大学教員】が教えたい パソコン用語③ 【ストレージ】って何?
パソコン選びのために必要な用語の意味
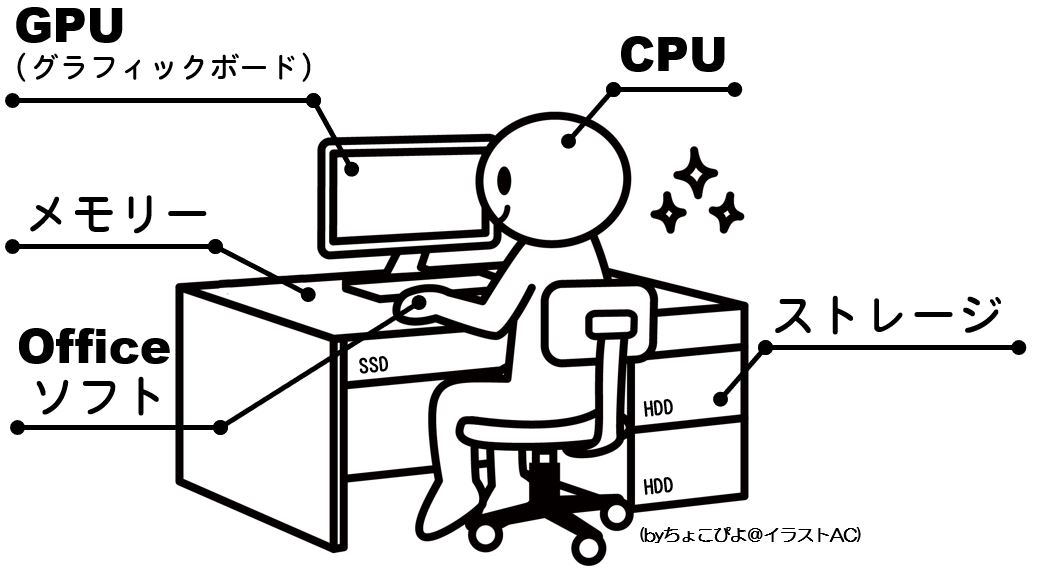
ざっくりと全部のPC用語を説明
■ CPU:頭脳です。頭が良い方が,スムーズに動きます。
■ メモリー:机の広さです。机が広い方が同時にいろいろな作業ができます。
■ ストレージ:机の引き出しの大きさです。大きい方がたくさん保管できます。
■ GPU(グラフィックボード):絵の綺麗さです。絵の美しさも変わってきます。
■ Officeソフト:ワード,エクセル等のアプリケーション。ソフトがないと何もできません(大学から無償提供されることが多いので,無理して買う必要はありません。)
上記の絵に合わせて例えると,人がレポートを作成する際には,引き出し(ストレージ)から関連書類を机の上(メモリー)に取り出し,頭脳(CPU)で考えて情報をまとめて,手(Office)を動かしてレポート資料作成をしますよね。といった感じです。
オンライン授業に合わせて【ストレージ】を詳しく説明
引き出しです。ここに作成した資料等を保存したり,パソコンの電源を立ち上げるための資料が入ってたりします(ストレージの種類によって立ち上がりが変化します)。ストレージも2種類あります。

ひとつめは,「HDD(ハードデスク)」です。昔の音楽レコードみたいに「銀色の円盤が回って、針みたいなもので読む」機構が写真からも想像できますよね。SSDに比べて,保存できる容量が大きいにもかかわらず安価ですが,デメリットは「遅い」ことです。
※SSDを使ったことがないと,HDDが遅いかどうか少しわかりずらいです。。。
HDDの容量と値段について(2021年2月11日現在,閲覧可能)
このHDDの「遅さ」を何とかしようとして開発されたのが「SSD(ソリッドステートドライブ)」です。値段終わりに容量は小さいですが,めちゃくちゃ早いです。
SSDを初めて使うと,その立ち上がりに感動します。ログイン画面が出るまでのスピードが速いです。つまり,アプリケーションの立ち上がりが早いということですので,例えば「ゲーム」をする場合は,読み込む時間がSSDの方が段違いで早いので,ストレスがありません。ゲームをするパソコンなら,ストレージは「SSD」一択です。
▼SSDの方が高いですがおススメ
オンライン授業やレポート作成という意味でも,アプリケーションの立ち上げやファイルの読み込みが早くなるので,生産性が向上します。また,SSDの方が耐衝撃性にも強いので,遠隔授業で持ち運びを考えるのであれば「SSD]の方が無難です。
SSDは250GB程度で十分ですが,大学4年間で使うつもりであれば500GB以上がおススメです。3年生ごろから研究室選びが始まるかと思いますが,研究室によっては3DCGや動画などの容量が大きいファイルを取り扱う可能性も十分にあります。
また,SSDは容量が大きい方が寿命が長いことが知られています。
関連記事
▼おすすめメーカー直販サイト
【大学教員】が教えたい パソコン用語② 【メモリー】って何?
先日の投稿に加えて,用語別に説明します。
パソコン選びのために必要な用語の意味
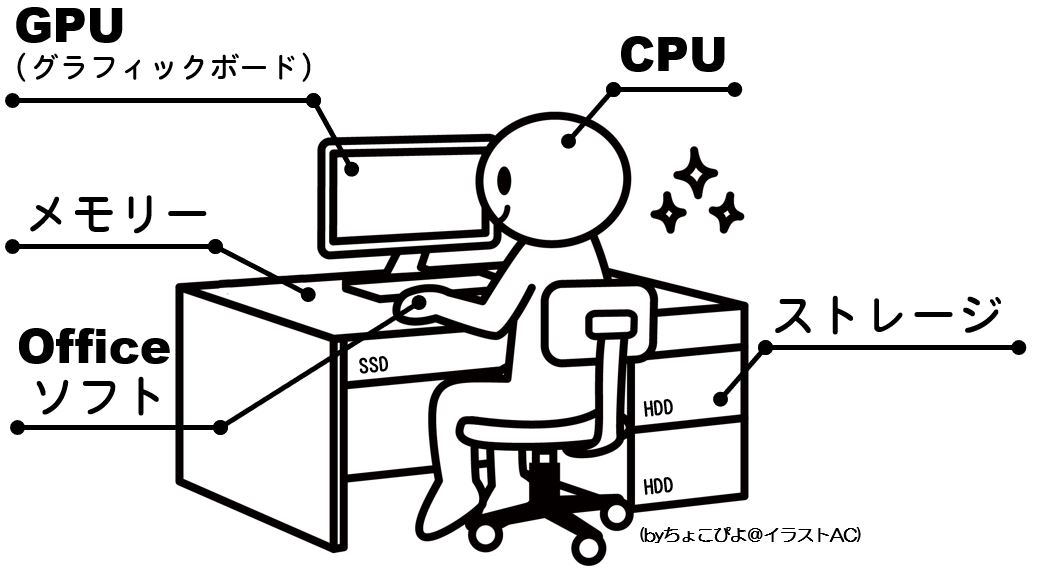
ざっくりと全部のPC用語を説明
■ CPU:頭脳です。頭が良い方が,スムーズに動きます。
■ メモリー:机の広さです。机が広い方が同時にいろいろな作業ができます。
■ ストレージ:机の引き出しの大きさです。大きい方がたくさん保管できます。
■ GPU(グラフィックボード):絵の綺麗さです。絵の美しさも変わってきます。
■ Officeソフト:ワード,エクセル等のアプリケーション。ソフトがないと何もできません(大学から無償提供されることが多いので,無理して買う必要はありません。)
上記の絵に合わせて例えると,人がレポートを作成する際には,引き出し(ストレージ)から関連書類を机の上(メモリー)に取り出し,頭脳(CPU)で考えて情報をまとめて,手(Office)を動かしてレポート資料作成をしますよね。といった感じです。
オンライン授業に合わせて【メモリー】を詳しく説明
作業台の事です。皆様も何か物事を考え手を動かす際に,作業台にいったん資料を置いたり、作品を置いたりするかと思います。パソコン上でもCPUで情報処理する際に,このメモリーにいったん記憶させることで情報のやり取りを円滑に進めます。
作業台が広い方=メモリーが大きい方 が,いろいろな作業を同時進行で進めることができます。レポート作成しながら,PCで音楽を聴いて、インターネット閲覧などの同時作業を実施することは、より多くのメモリーが必要だという意味になります。
オンライン授業やレポート作成であれば4GBあれば十分に動きます。
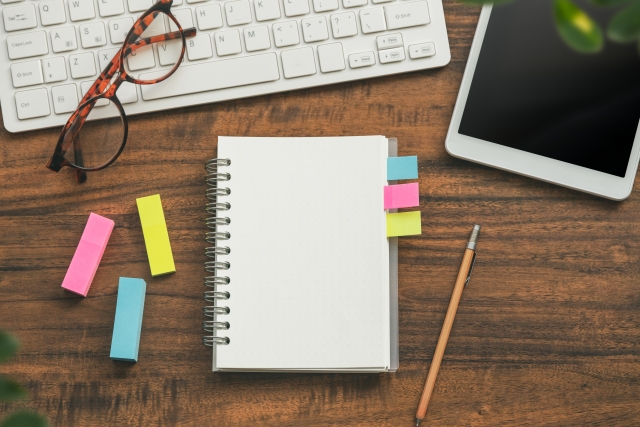
PCでYoutube見ながらレポート作成なども考えれば,8GBあれば安心です。
また,画像編集や動画加工など,IllustratorやPhotoshopなどのソフトを講義で使う予定がある場合は,8GB以上が目安となります。
情報系以外の実験学部(理学部・工学部・理工学部)の研究室配属のころには,学部1年時で購入したPCもだいぶくたびれているころなので,新たに購入することをお勧めします。当ラボは,バーチャルラボを作製したり,3DCGも使ったりしますので,16GBのメモリーを積んでいます。
メモリーの増設
ノートパソコンにはメモリー増設に限界(不可)がありますが,デスクトップ型のパソコンであればメモリー増設は非常に簡単に行うことができます。使っているパソコン名(例えばDell)とメモリー交換方法でググれば交換方法はたくさん出てきます。
規格サイズがありますので自分のパソコンに合うメモリーを「パソコン工房」や「ソフマップ」等で探しましょう。
関連記事
▼おすすめメーカー直販サイト








